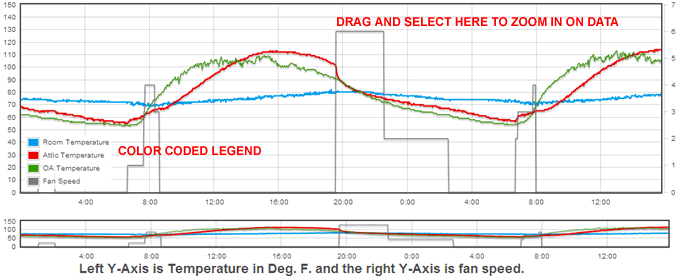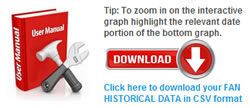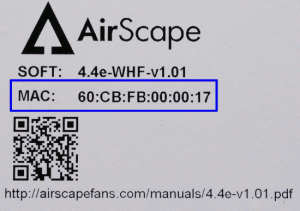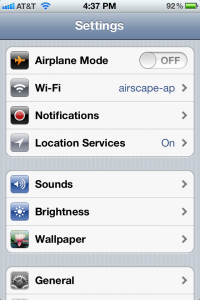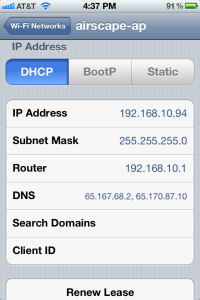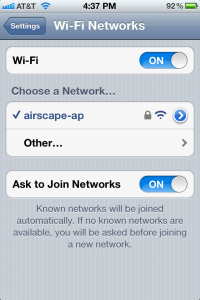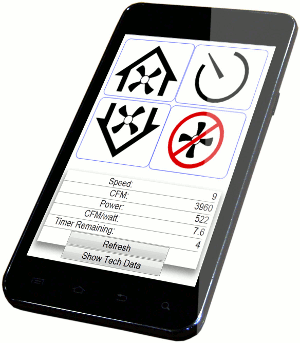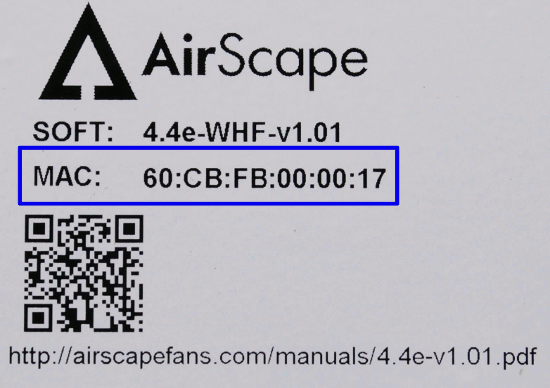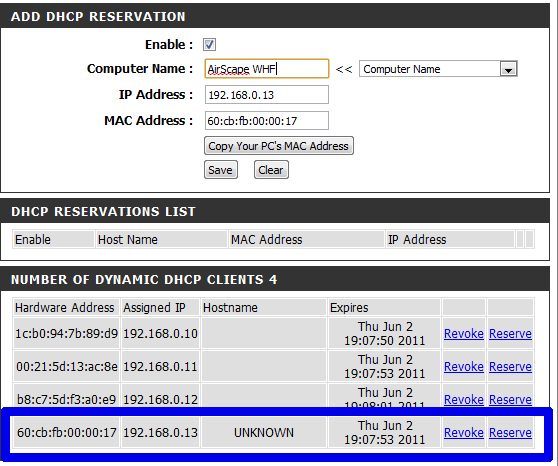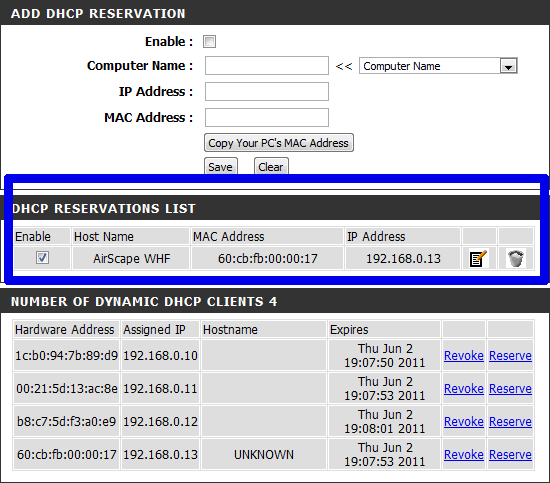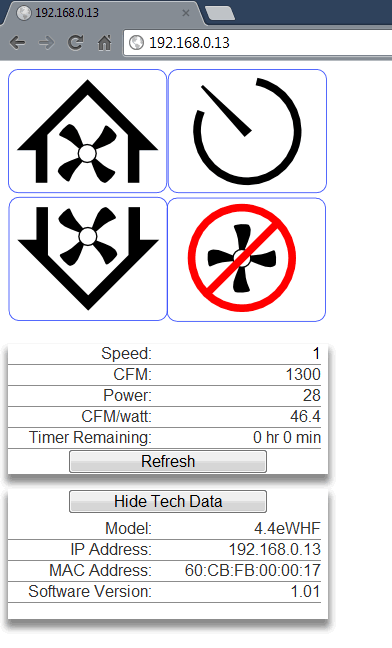Once you’ve ran a CAT5 cable from your 3.5e or 4.4e to your router, you still have some more work to do before you can control your fan through your computer, smartphone or tablet. Since not all of us are Computer Gurus like the AirScape Engineers, (I’m certainly not!), I thought I’d endeavor to figure out what had to be done and break it down into steps for you. Here is a very wordy explanation on how to get access to your router:
Step 1 – Find your Router’s IP Address (192.168.__.__)
***Hint – in most home systems, the router’s IP address is usually going to be something basic, like: 192.168.0.1, 192.168.1.1, 192.168.10.10, 192.168.01.01…
How to find the IP Address:
Windows XP (7 is about the same)
- Start

- Control Panel
- Network and Internet Connections
- Network Connections
- Local Area Connections
- On the left of that window, notice the box labeled Details. Expand if it is minimized and in that box will be a bunch of info including an IP address. That IP address is your router.
- Yay! You got the IP address! Now be sure to write it down.
iMac
- Open your web browser – Firefox, Safari, etc
- Click on the “Firefox” or “Safari” icon in the upper left corner
- Preferences
- Advanced
- For Firefox – Choose Network then Settings – IP address should be listed here
- For Safari – Choose Proxies – Change Settings, then click on TCP/IP – IP address listed – then change your default browser – Firefox is WAY better than Safari!
Apple – iPhone/iPad
- Open Settings
- Choose your Network and There it is.
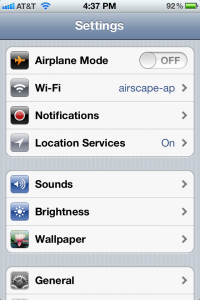
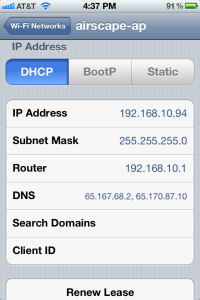
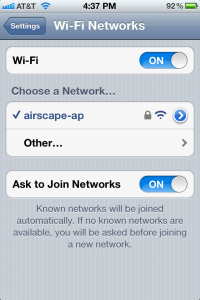
Step 2. Access your Router
1. Type the IP address into your web browser.
2. You will need to put in the user name and password – This is where it gets hard.
The user name and password would have been assigned when the system was originally set up. It may be still set to the manufacturer’s default, but whoever set up your internet should have provided you with the info if they changed it. If you’re like me, and either got it and lost it or never knew it to begin with, you’re going to need to do some detective work to find it out. The password is not the same as your secure network password.
Before getting too involved, look at your router… Turns out my router had the default user name and password printed on it right next to the model #. You may be able to save yourself a lot of extra work by looking at your router BEFORE you do everything written below – learn from my mistakes 🙂
- If you have the router setup disk – good for you, you’re way more organized than me. Now is the time to pull it out and use it.
- If not, you can get your model # off your router and go to the manufacturer’s website and fight your way through support sections until you find the info you want, which is either:
1. The default user name and password. We’re hoping in this case that the default manufacturer’s user name and password were never changed.
Or
2. Directions for how to reset your user name and password back to factory settings. *Warning – If you reset a router, all saved information will be lost.
- If you find the manufacturer’s defaults but they don’t work, you may be able to contact the company that set up your connection. A large company such as Charter, Comcast, etc. may use standard defaults or note on your account what user name and password they gave your router. This is pretty unlikely, but may be the case if you are renting one of their routers. This is worth a try before resetting your router and possibly losing important information.
Ok, you get the idea…
If the manufacturer’s default doesn’t work and/or you can’t figure out how to reset your system, you could always try calling the manufacturer’s Tech Support and begging for help.They may sigh with exasperation, but they can probably help you.
Please note – However you get access to your routers user name and password, if it is still set to default or if you reset it, be sure to change it after all this is over so your network is secure!
3. Once you are “in” to your router, go ahead and follow the instructions on our blog IP Address Reservation to complete the set up.
Good luck., and give us a call at (866) 448-4187 if you have any questions.